By Knowledge You Will Be Saved
Performance Reports
ironSource Performance Reports aim to deliver valuable insights and analytics so you can better understand your monetization performance. With in-depth filters and helpful breakdowns, your Performance Reports provide the necessary granular data you need to make calculated decisions to achieve monetization success.
Step 1. Navigate to Monetization Reports
All apps with at least one active ad unit will appear in your Performance Reports dashboard. To view reports that exclusively show the performance of the ironSource Network , you can find them under ironSource Network .
To view your Performance Reports, go toMonetize ➣ Reports➣ Performance: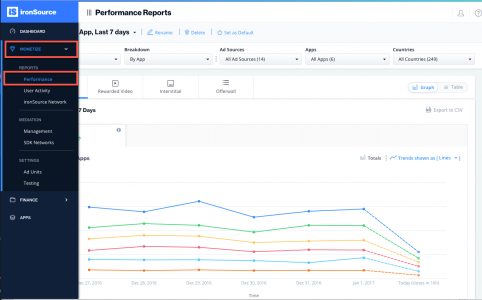
Step 2. Configure Your Reports
If you have saved reports in the past, you can find them in the dropdown accessible in the Report Title.
Breakdowns can be found on the right side of the graph. Use these to create different views of your data based on the selections you've chosen in the filters section. Customize the view even further by selecting how the list is sorted, as well as the checkboxes which control what you see in the graph.
The available breakdowns are:
Ad Source
Ad Source Instance
App
App Version
ATT status*
IDFA
Connection Type
Country
OS version
Placement
Platform
SDK Version
Segment
* ATT status breakdowns enable you to analyze the impact of ATT permissions on your performance. This is relevant only for iOS apps and is available with ironSource SDK 7.1.0+
ATT status is broken down into 4 values:
0 – notDetermined: The value returned if a user has not yet received a request to authorize access to app-related data that can be used for tracking the user or the device.
1 – restricted: The value returned if authorization to access app-related data that can be used for tracking the user or the device is restricted.
2 – denied: The value returned if the user denies authorization to access app-related data that can be used for tracking the user or the device.
3 – authorized: The value returned if the user authorizes access to app-related data that can be used for tracking the user or the device.
Tabs
You can examine your reports for all ad units in the Overview tab or for to view each ad unit separately simply navigate between the tabs.

Formats
You can view your reports in two different formats: Graph and Table.
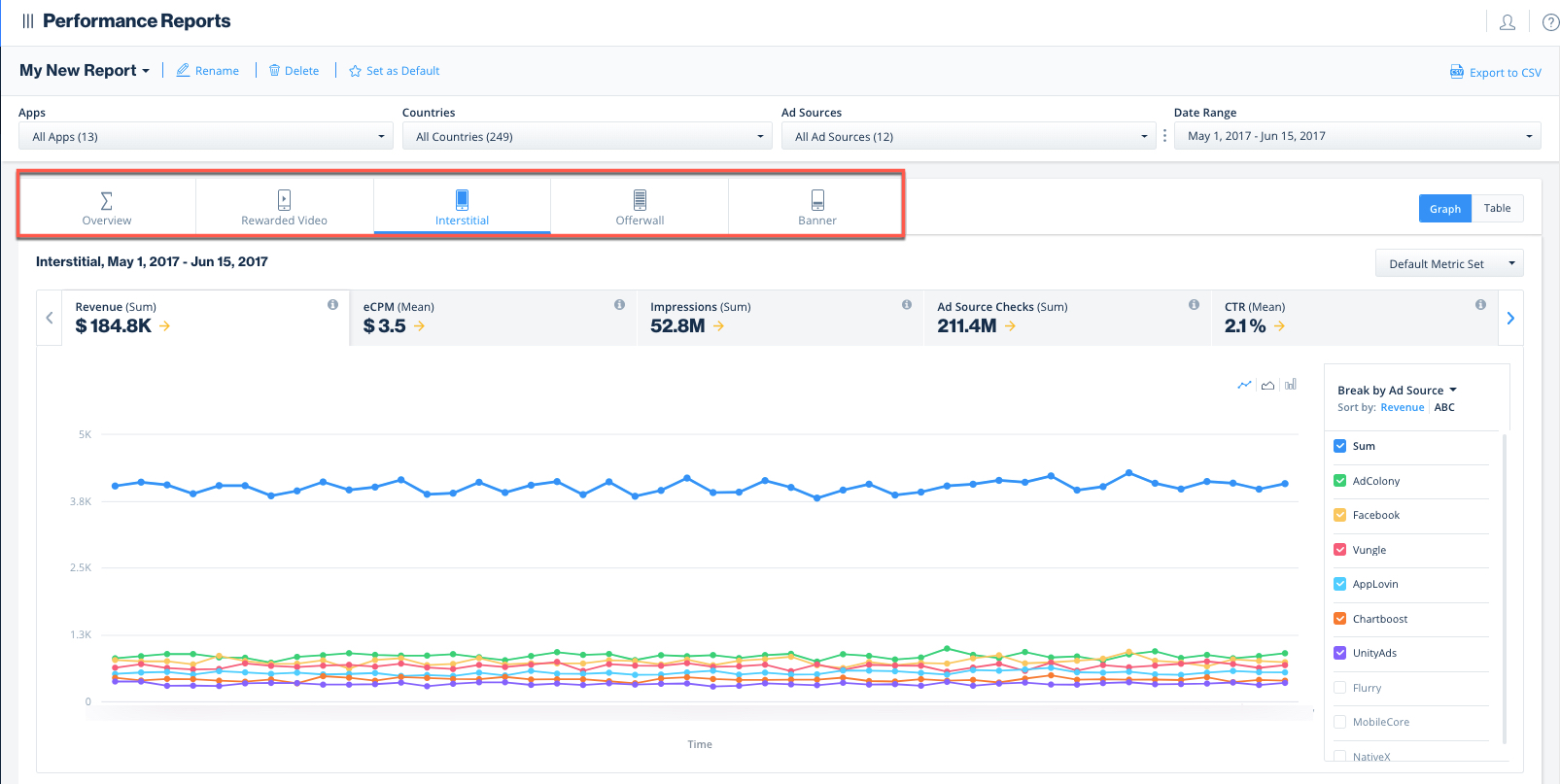
- The Graph format shows patterns of your data based on the defined breakdowns and filters. You can see the fluctuation of your performance in a visual format, which makes it easier to understand trends and provides a better view of the data over time as a whole.
Metric Totals in Table You can view a summary of the metrics portrayed in your report in table format, below the graph. The numbers in the table are a total of each metric, i.e. the total revenue, eCPM, impressions, Ad Availability Checks from a given ad source. The table reflects the identical breakdowns and filters you defined for the graph.
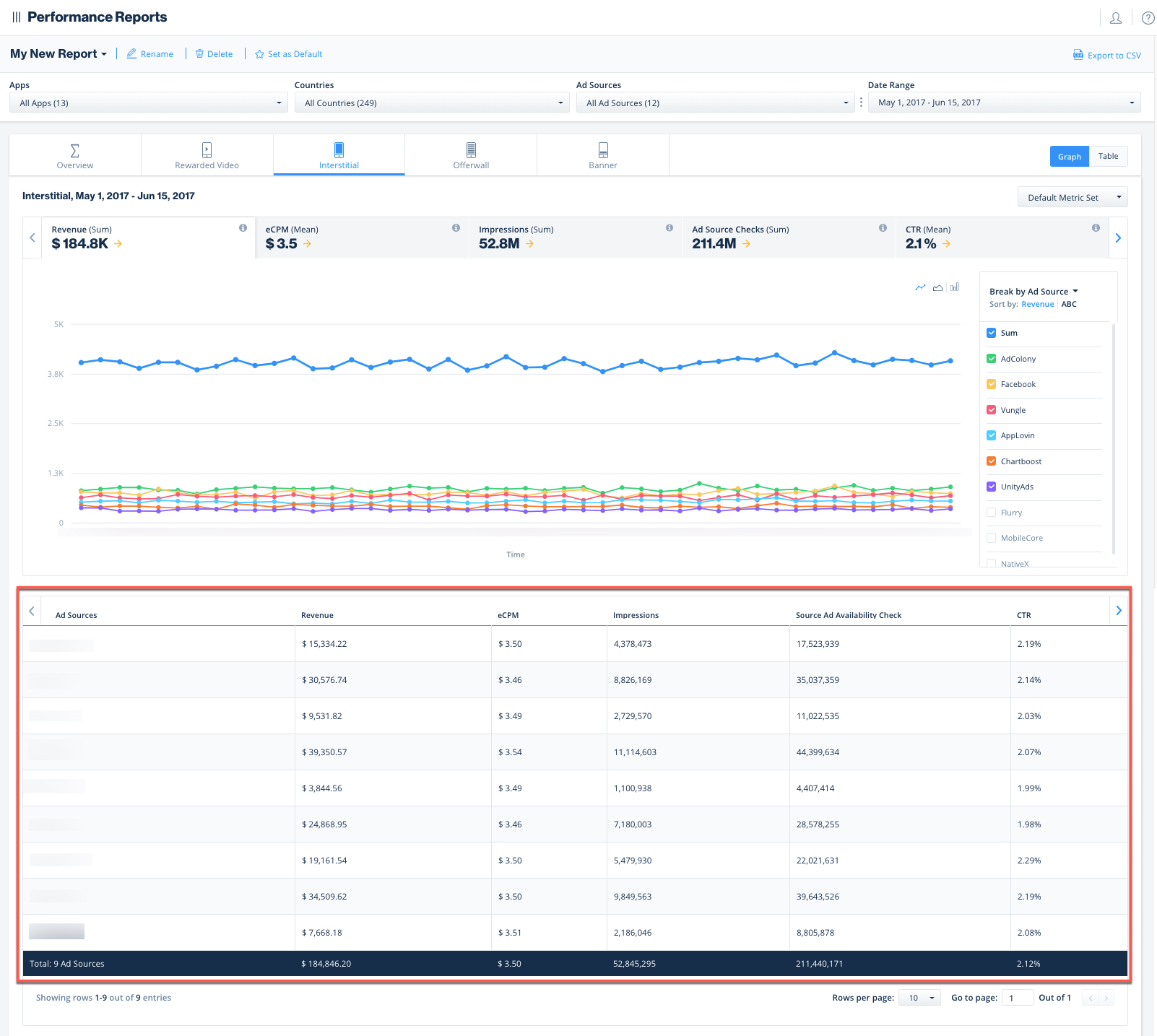
Step 3. Define Your Metrics
Click on the separate metrics to see dedicated graphs for that metric. You can create custom metric sets in the individual ad unit tabs that provide granular data on your ad performance, by clicking Customize Metrics. You will then be able to create your own metric set and save it for future use.
Note: The Default Metrics vary slightly based on the ad unit. For example for Interstitial, CTR is part of the Default Metrics Set, while for Rewarded Ad Units, Fill Rate is part of the Default Metrics Set.
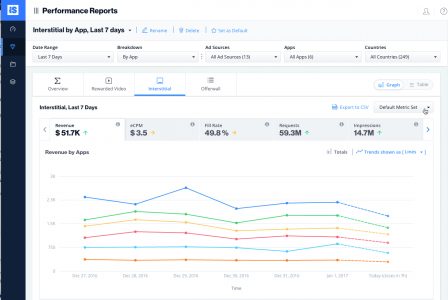
You can change the metrics for your ' Default Metric Set ' or add a new metric set. Your metric sets will be saved per ad unit.
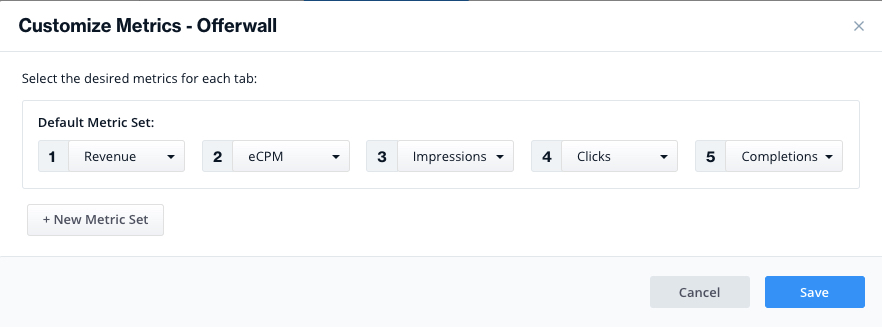
When adding a new metric set, enter a relevant name for the metric set and choose from the list (find a list of all our supported metrics below). Then click 'Save'.
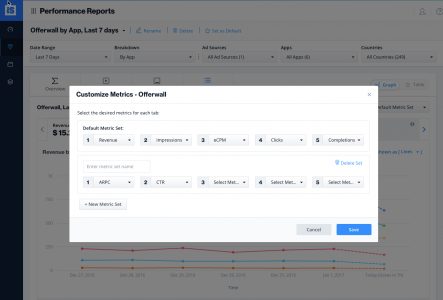
Supported Metrics on the Performance Reports Dashboard
ironSource provides deep insights into your app's ad performance with a wide range of metrics. These advanced metrics allow you to understand how well your ad units are performing, which ad source is proving most profitable, etc.; allowing for better implementation and control.
Revenue-based metrics like ARPDAU and eCPM are supported for every breakdown.
Note: Supported metrics might differ slightly based on the ad unit.
Revenue: The total revenue generated by your ad performance
eCPM: Effective Cost per Thousand Impressions. Calculation: revenue divided by impressions multiplied by 1000
Fill Rate: The rate at which an ad is served following a request to the Mediation layer; calculated as ad fulfillment divided by ad requests multiplied by 100%
Requests: Number of times an ad request has been conveyed to the Mediation layer. The request numbers for individual ad networks will differ if/when breaking down or filtering by ad source
Impressions: Total number of times the ad is shown
Completions:The total number of video completions
Completion Rate:The rate at which an impression is followed by completion NEW!
Fulfillments:The number of requests that generated a positive response
ARPC:Average Revenue per Completion, the total revenue divided by the number of completions
Imp/ Ful: Impressions per Fulfillment, the total of impressions divided by the total number of fulfillments
Source Ad-Availability Check: The number of times an ad source is asked whether it is ready to show an ad
Source Ad-Availability Response: The number of times an ad source had an ad available to show at the time of the request
Availability Rate: The rate at which an ad source had an ad available when an ad was requested.
Sessions: The sum of single periods of user interaction with your app (each SDK init generates a new session).
Engaged Sessions: The sum of sessions in which a user interacts with an ad
Imp / Session: Impressions per Session, The average amount of ads served throughout a single session
Imp / Engaged Sessions: Impressions per Engaged Session, The average amount of ad impressions during an engaged session
Once you save your metric set, you will be able to see it in the Metric drop-down on the top right of the graph.
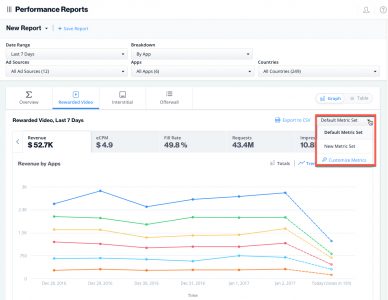
For relevant metrics, you will have the ability to view the data trends in lines or stacked:
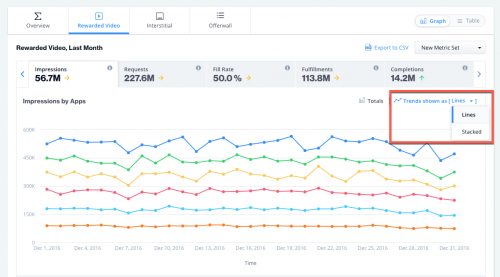
Step 4. Export Your Data
If you'd like to export a report to save it, click on 'Export to CSV':
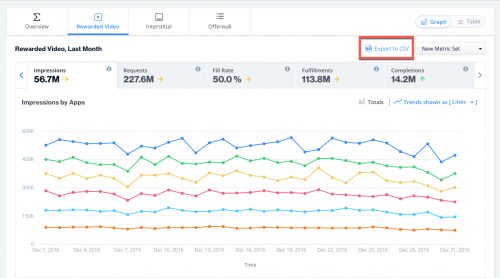
The following window will open and you can verify your breakdowns and metrics (KPIs). Make sure the Date Range is correct. Click 'Download CSV' and the file will download to your computer.
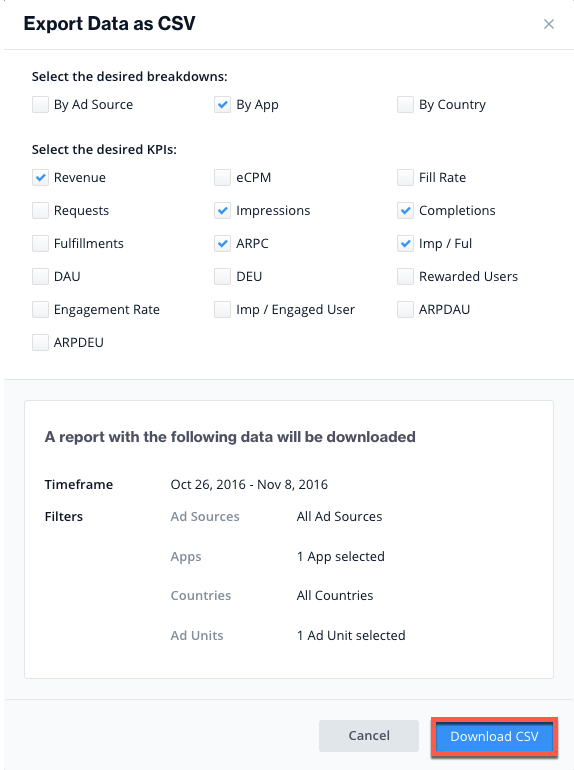
What's Next?
Make sure to check out your User Activity Reports to gain valuable insights on how your users interact with your ads.
By Knowledge You Will Be Saved
Source: https://developers.is.com/ironsource-mobile/air/performance-reports/
0 Response to "By Knowledge You Will Be Saved"
Post a Comment